哪位男孩不想要一台mac呢?(日常回形针)
总是听闻macOS是多么的流畅和强大,可惜没有苹果的产品,也就一直没法体验到这个系统,于是就生出了用虚拟机安装macOS的想法。(可真是买了mac想刷回Windows,用着Windows却想体验mac)
然而苹果一贯作风是不允许mac安装在非苹果电脑上的,所以虚拟机安装macOS的操作比较特殊,需要一些辅助工具才能正常安装。
一、安装VMware Workstation 15.5
VMware是一个强大的虚拟机软件,本教程使用此软件创建虚拟机。
云盘下载:https://run.sh.cn/vm
此软件为付费软件,我将提供破解器。若你有经济能力,请支持正版。
激活方法:安装后打开破解器,会自动生成一个激活密钥,使用此密钥激活软件即可
二、解锁VMware安装macOS X的功能
VMware原版是无法创建macOS虚拟机的,需要第三方工具解锁此功能。
GitHub页面:https://github.com/paolo-projects/unlocker/releases
个人云盘下载:https://run.sh.cn/vmunlocker
1.解压此工具,并移动到VMware安装目录
2.使用管理员权限运行win-install.cmd
3.等待下载和安装完成,安装完成后窗口自动关闭
4.检查安装情况
(1)打开VMware,点击创建新的虚拟机
(2)直接点击下一步,直到此界面,若出现macOS的选项即安装成功了!然后直接取消即可。
三、下载macOS镜像
因为苹果的骚操作,即使准备好了虚拟机,使用原版纯净镜像安装macOS也是挺复杂的。因此我使用的是重新打包过的镜像,可以直接进入虚拟机安装。
本站云盘下载:[文件过大,为节省费用不提供我的云盘下载]
2021.9.29更新
百度网盘:(含MacOS11)
链接: https://pan.baidu.com/s/1MLKj-vneWPDRK2HURVTj1g
提取码: ke8t
四、创建虚拟机
1.打开VMware
2.点击创建新的虚拟机
3.选择“典型”
4.选择下载的镜像
5.选择系统:macOS 10.15
6.命名虚拟机,调整虚拟机位置。可自行设置
7.指定磁盘大小,推荐设置40GB以上,我设置的60GB
8.点击自定义硬件。自行修改配置,建议配置不要太低(会卡)。其中如果要虚拟机连接网络,需要修改此项。
以下是我选择的配置
9.虚拟机创建完成,点击开启此虚拟机
然后就会进入安装界面
五、安装macOS系统
选择磁盘工具
选择此虚拟机的虚拟磁盘,选择抹掉
然后退出,再选择安装macOS
然后一路下一步,最后选择刚格式化的磁盘安装,然后耐心等待就行
然后跟随安装流程,就能成功安装进入系统了。
六、安装VMware Tools
安装完系统后,很明显能发现虚拟机分辨率比较低,屏幕比例为4:3,无法占满屏幕。而且实体机和虚拟机的剪贴板不能互联,复制文字或者是文件非常麻烦。这就需要VMware Tools这个插件来实现。
不过因为睾贵的苹果,我们还是不能以正常手段再VMware里直接安装,需要一些特别的操作来安装VMware Tools。
1.首先关闭虚拟机
2.点击“编辑虚拟机设置”
3.装载darwin镜像
进入你的VMware安装目录,选择darwin.iso(这个文件其实是安装unlocker时生成的,用来安装VMware Tools)
4.保存设置,启动虚拟机
5.虚拟机启动后右上角会出现VMware Tools的安装盘,点击启动安装器
6.运行安装器安装VMware Tools即可
7.安装成功后关闭虚拟机
8.点击“编辑虚拟机设置”,按下图调整显示器设置
9.启动虚拟机,系统就能全屏显示啦~剪贴板也可以共用了
至此,你已经成功用VMware创建了macOS 10.15虚拟机
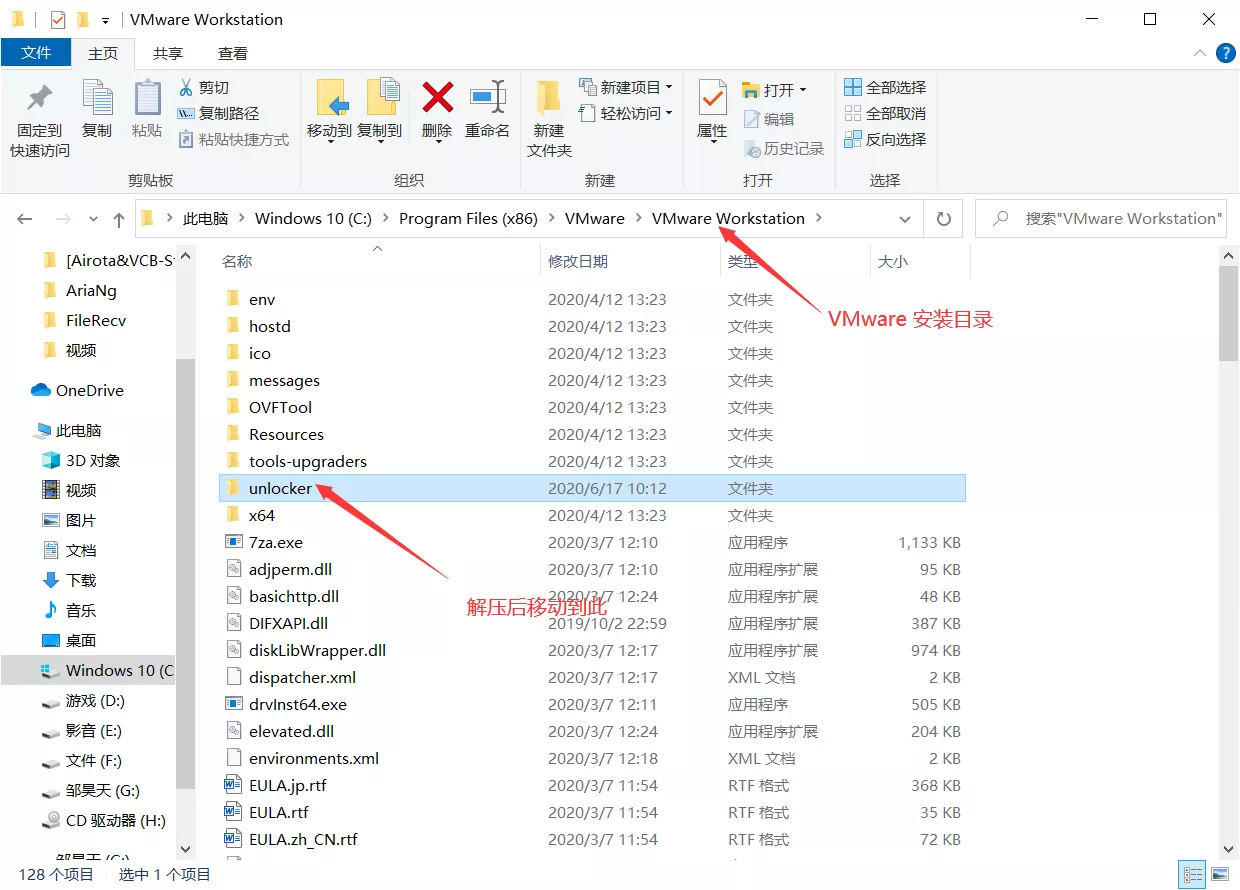
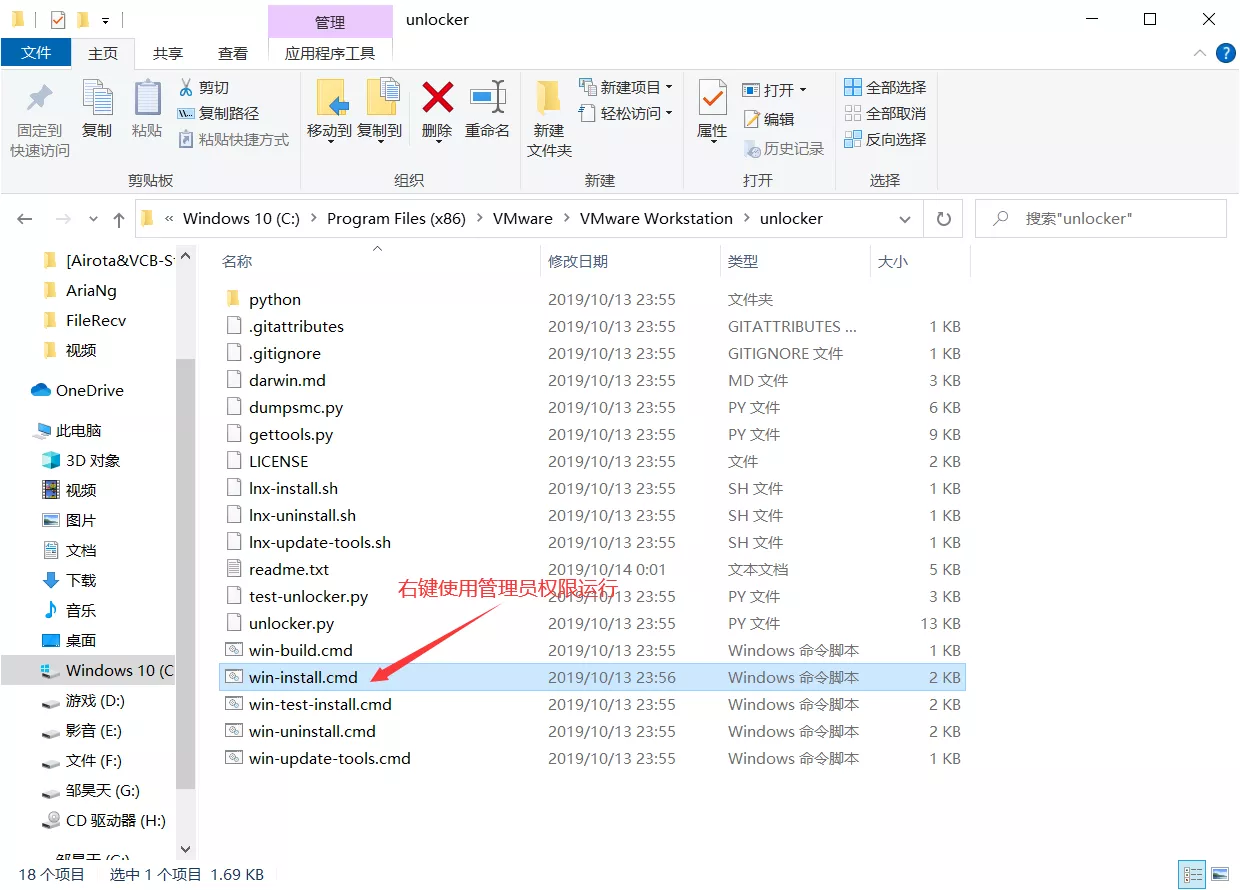
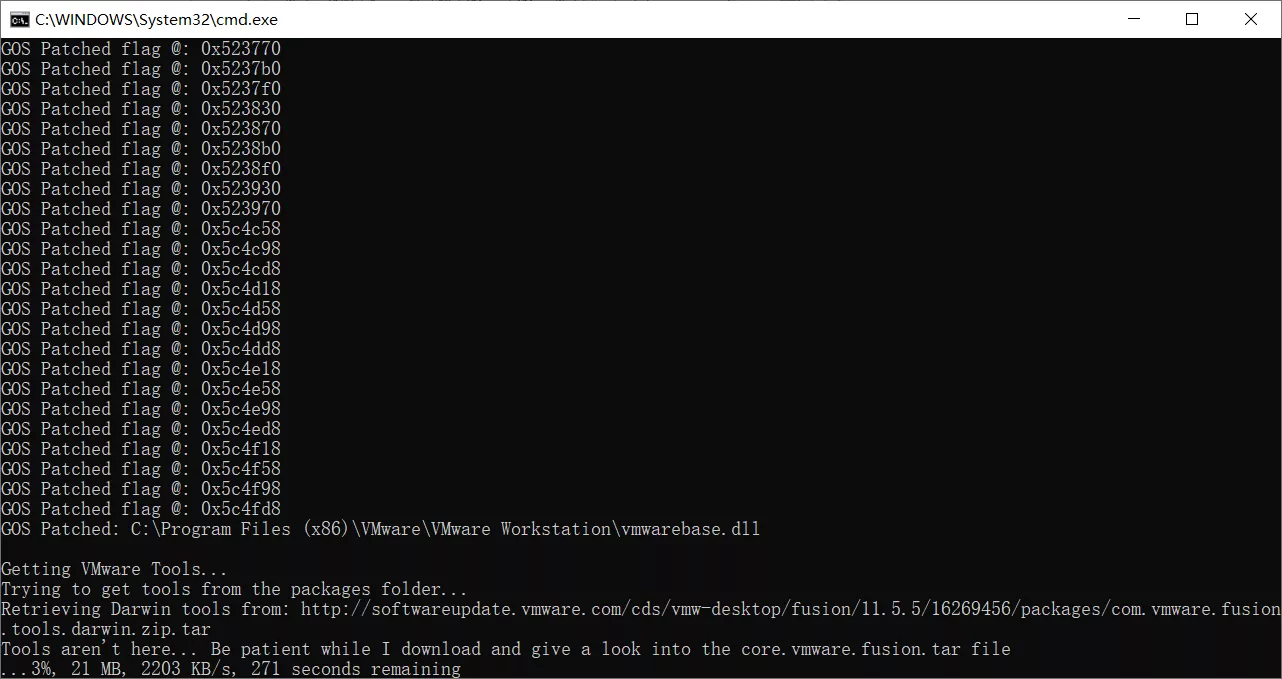




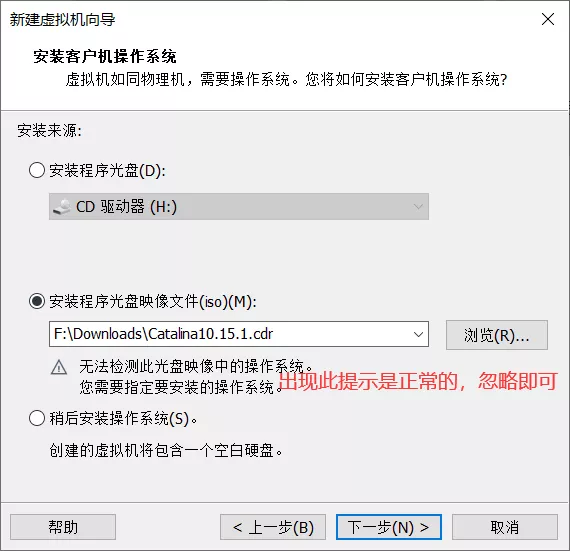
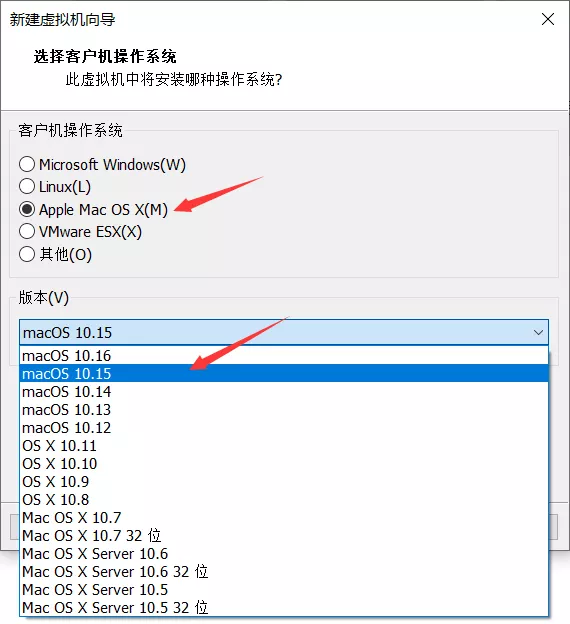


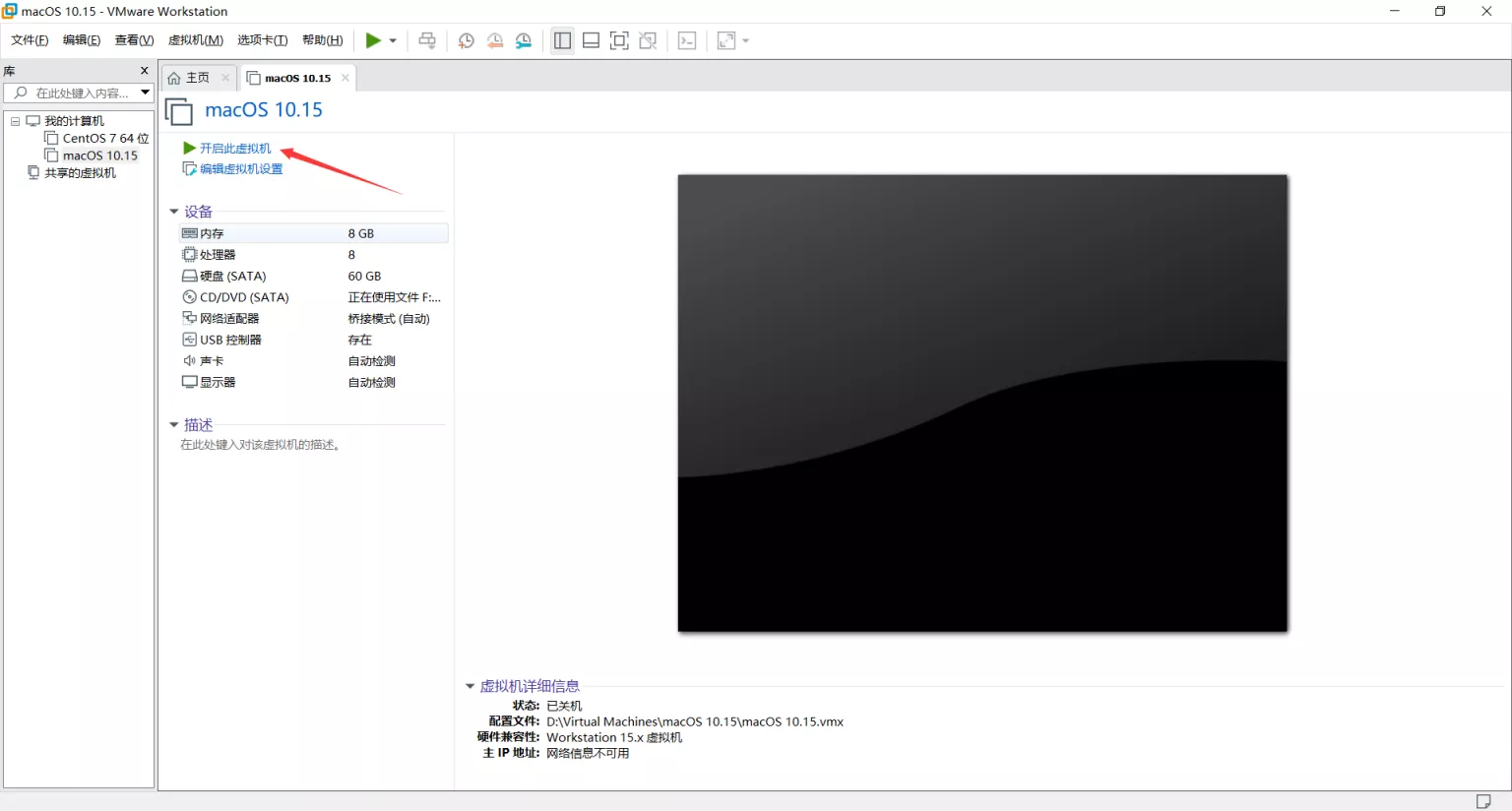
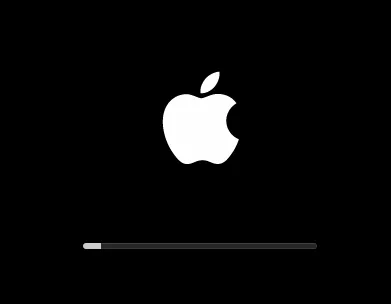
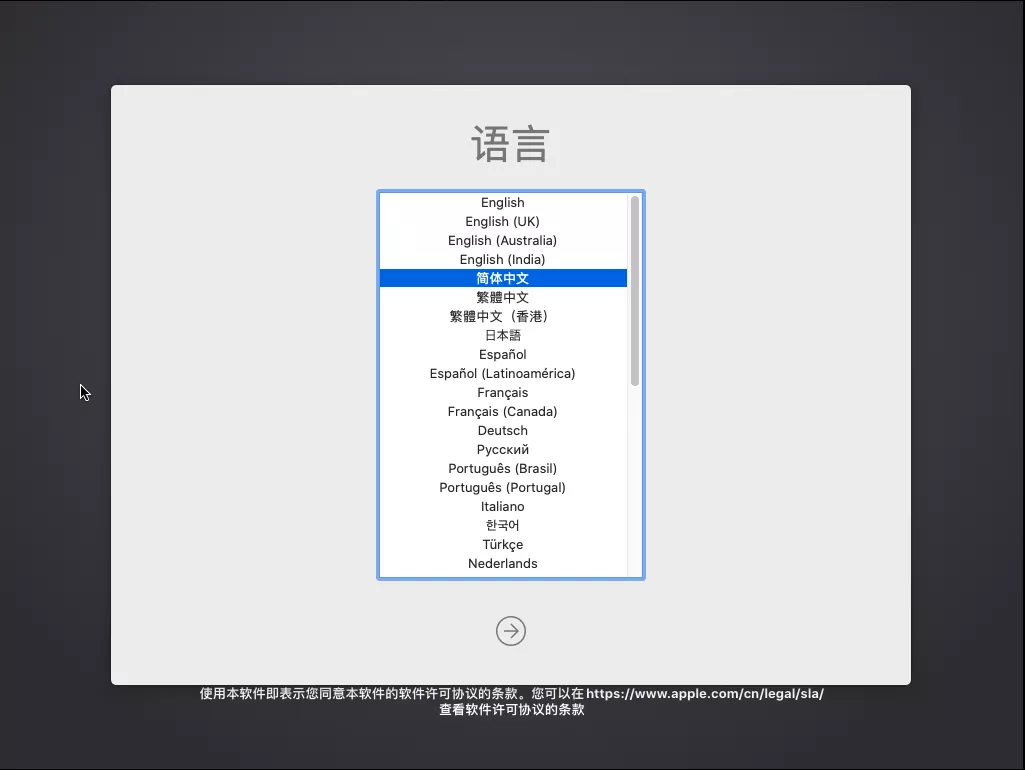


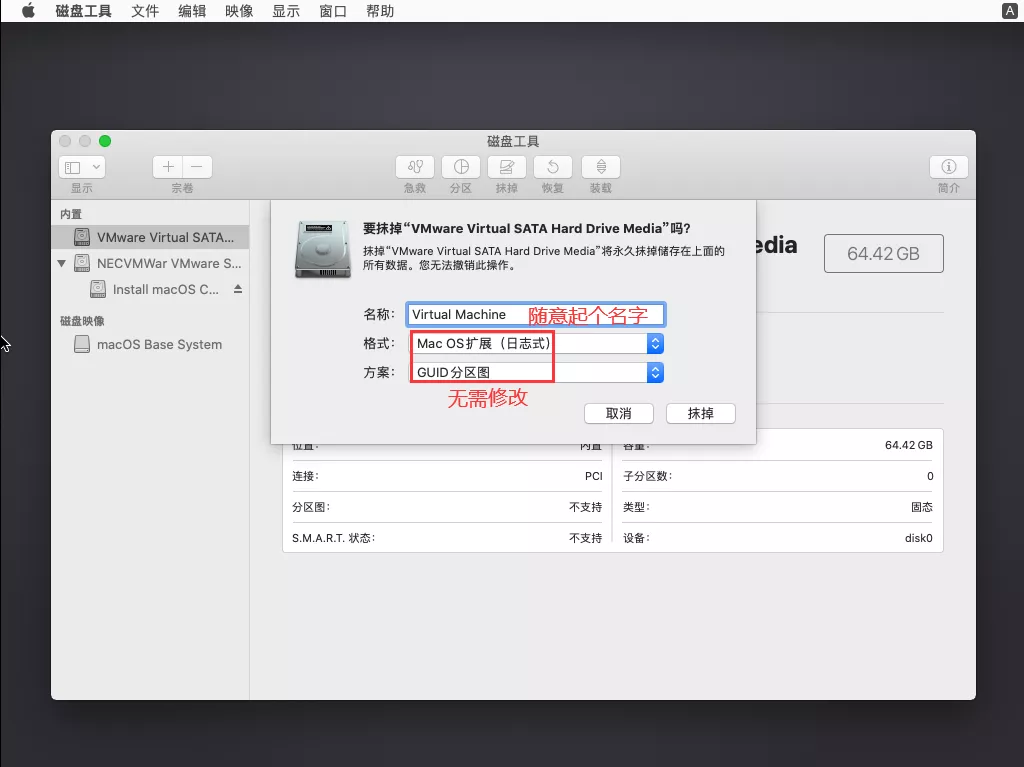



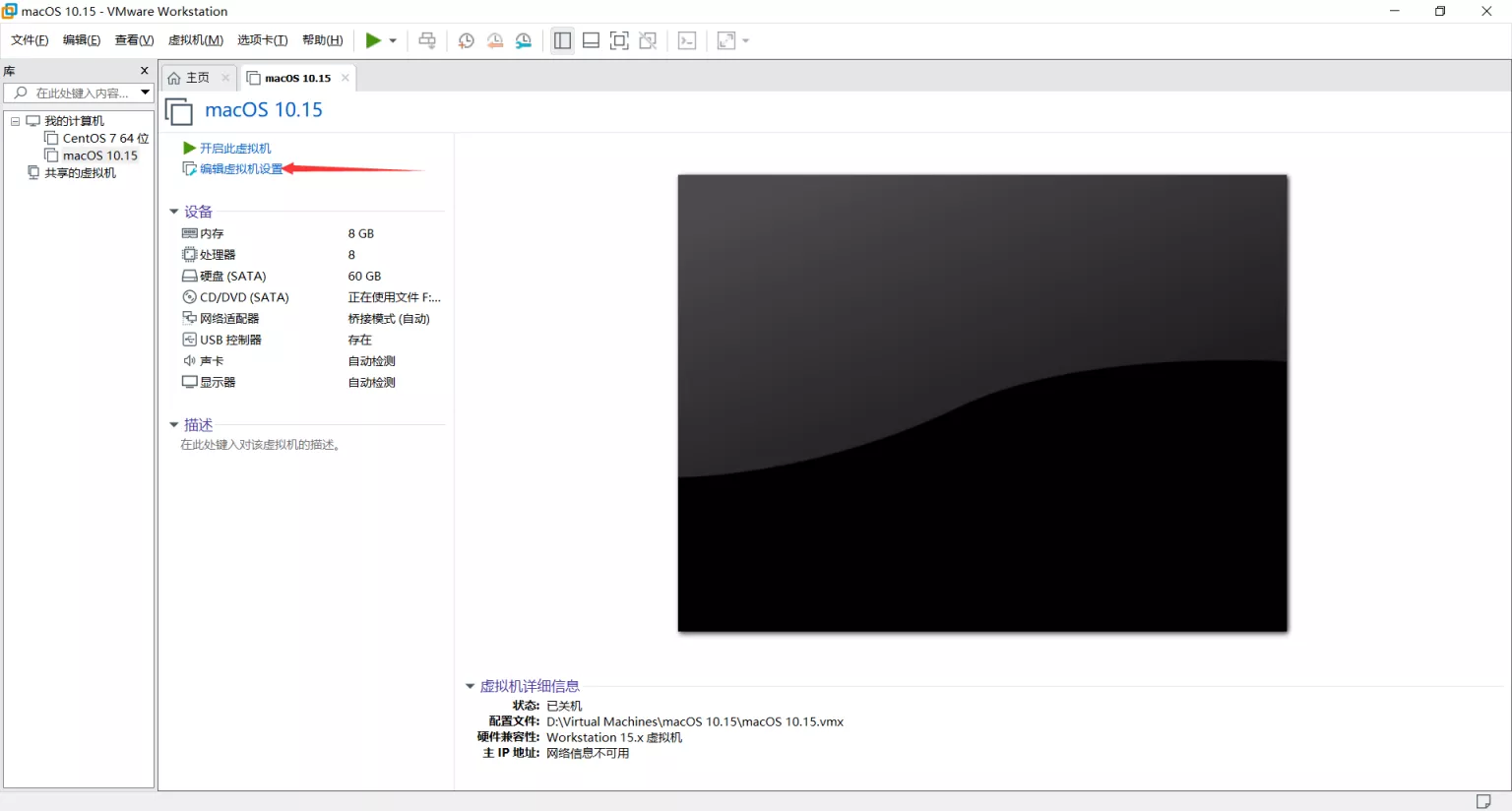

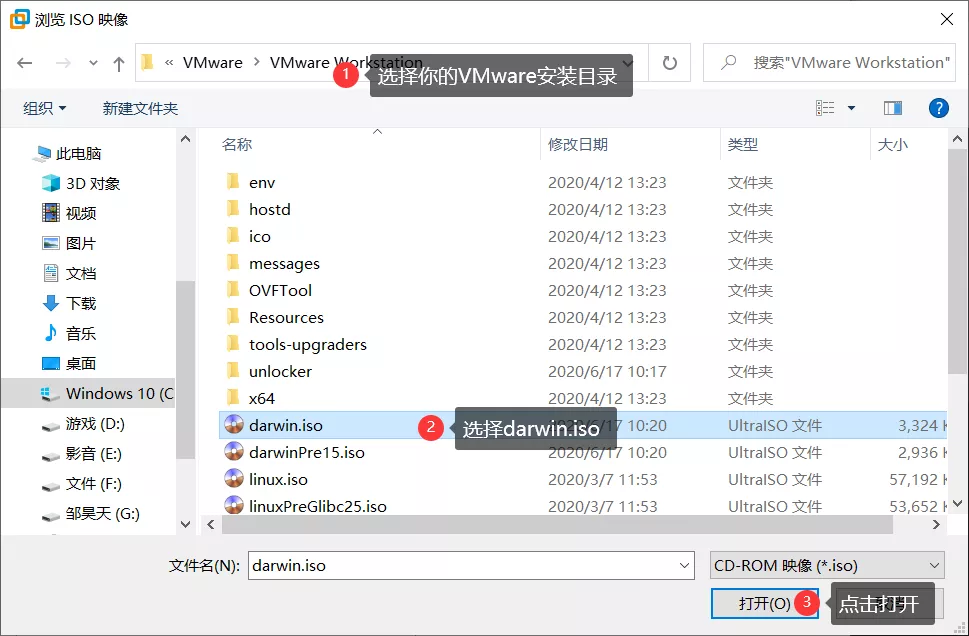
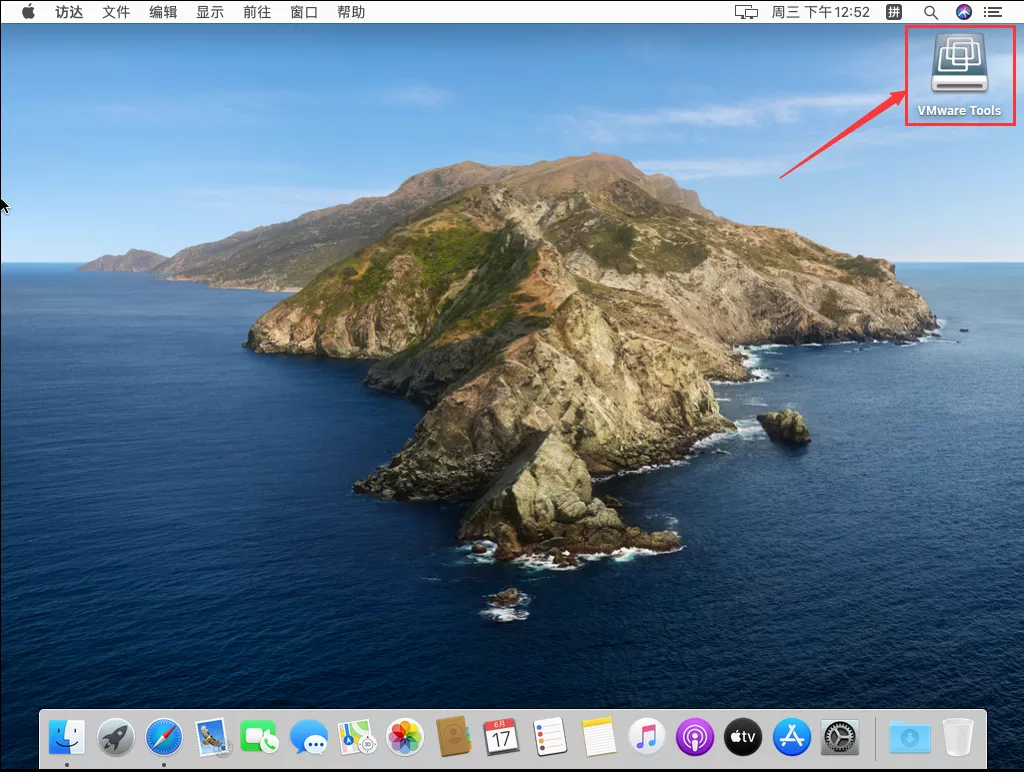
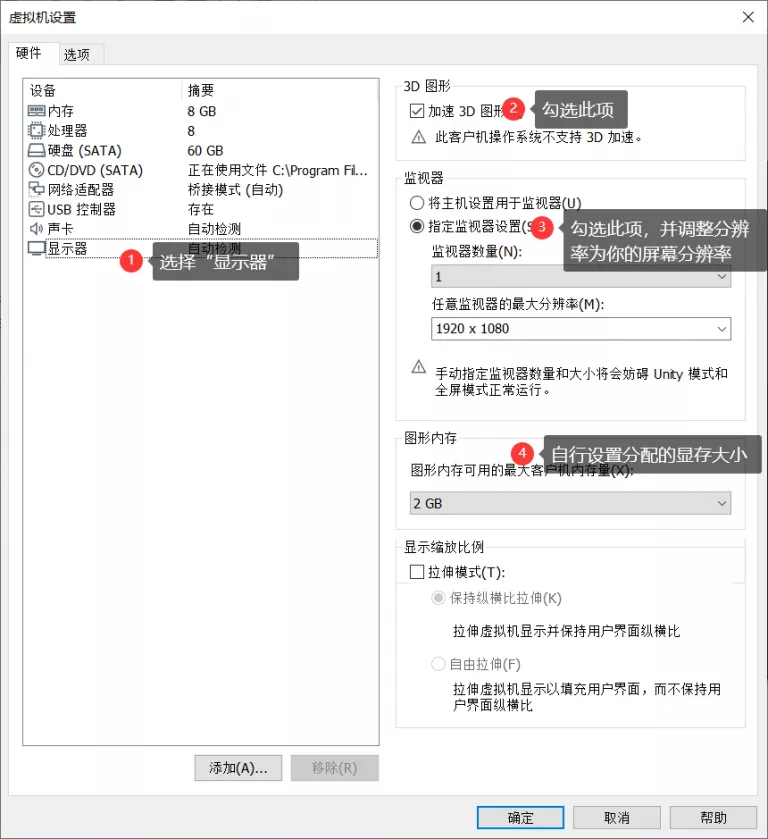
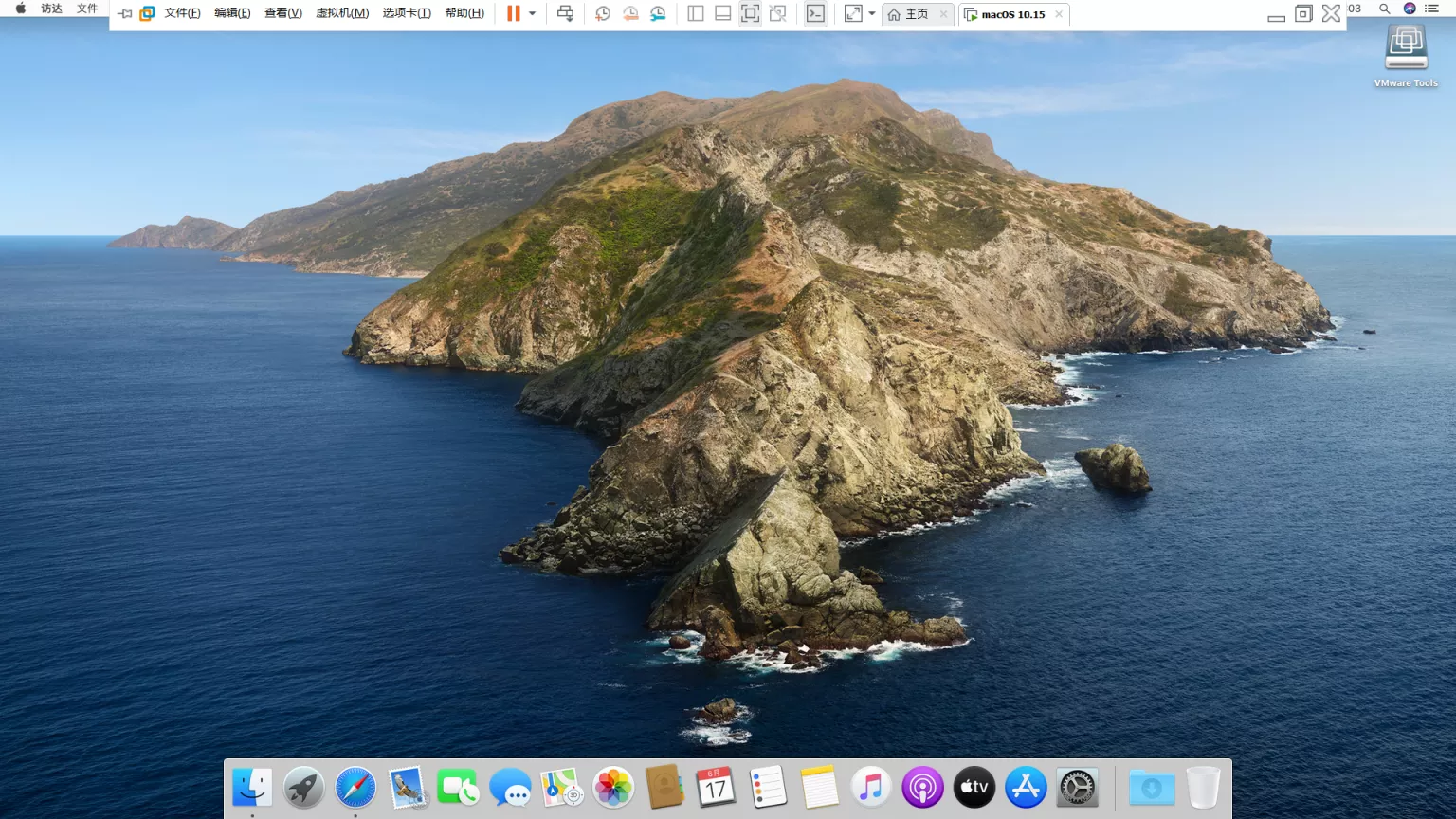
发表回复