自己动手重装系统是怎么回事呢?自己动手相信大家都很熟悉,但是自己动手重装系统是怎么回事呢,下面就让小编带大家一起了解吧。 自己动手重装系统,其实就是使用PE重装系统,大家可能会很惊讶自己动手怎么能重装系统呢?但事实就是这样,小编也感到非常惊讶。 这就是关于自己动手重装系统的事情了,大家有什么想法呢,欢迎在评论区告诉小编一起讨论哦!
好了我们回到正题,重装系统对于有些新手来说可能觉得是个很高深复杂的事,所以每次要花钱找别人重装系统。其实重装系统没有那么复杂,而且别人重装系统用的镜像可能并不是原版纯净镜像。通过这篇文章,你就能学会自己重装系统。
本文所讲的重装方法为PE内重装,这种方法最为通用,安全性比较高(安装失败了还能再进PE重试),并且PE盘做好后一劳永逸,以后可以重复使用。
- 所需物品:
- U盘(或移动硬盘)
- 容量≥8GB
- 最好为品牌正品(要保证一定稳定性)
- 最好为USB3.0(要保证一定传输速度)
- 能正常进入系统的电脑
- 虽说要重装系统,但还是需要一台正常电脑用来制作PE启动盘。如果你的电脑系统损坏,可以借他人电脑制作。
一、制作PE启动盘
Windows Preinstallation Environment(Windows PE),即Windows预安装环境,是一个极其精简的Windows环境,用来执行Windows安装程序。我们就要将这个“精简Windows系统”安装到我们的U盘,让我们能U盘启动WinPE系统。
我们使用的PE是微PE工具箱,这是一款非常优秀的免费PE工具箱,纯净无捆绑(很多PE系统即使使用纯净系统镜像安装也会被捆绑安装流氓软件),本文只建议使用微PE工具箱。
1.下载微PE安装器
官网:http://www.wepe.com.cn/
(请认准官网,有仿冒盗版网站,下载下来的PE有捆绑流氓软件。官网有打赏通道,若喜欢可以支持作者)
官网有两种版本,V1.2和V2.0,若是古董机下载V1.2,绝大多数电脑直接下载V2.0就行了。
每个版本有系统位数区别,若是32位CPU,下载32位(如今32位已经早已淘汰,没有特殊原因不要下载这个版本),若没有特殊原因,请下载64位版本!
2.安装微PE
打开下载的安装包,点击右下角第一个(U盘),或第二个(移动硬盘)
安装PE会格式化U盘分区,分区内所有数据会丢失!请做好数据备份!
稍等片刻,安装程序就会完成。若中途杀毒软件报毒,请允许一切操作(因为制作PE有添加U盘autorun的高危操作,会被杀毒软件检测误报)
二、下载Windows系统镜像
进入“MSDN,我告诉你”网站:https://msdn.itellyou.cn/
这个网站专注于收集纯净微软软件安装包,能保证系统镜像纯净原版,无任何捆绑包。
点击操作系统一栏
在列表中找到你想安装的系统版本(最好找最新的版本,最好安装Windows10)
所以,我选择了Windows 10 1909 消费者版64位,然后点击详细信息。
复制ed2k磁力链链接,打开能下载ed2k的P2P下载器(可以用电驴,按理来说更好用,但是更加复杂,为了简便直接用百度网盘)。打开百度云,选择离线下载,新建普通下载,拷贝进你复制的ed2k磁力链
保存到云盘后,再从百度云盘下载到本地即可。然后将系统镜像复制到你的PE启动盘内(注意不是EFI分区)
三、使用U盘启动运行PE系统
电脑bios默认是从硬盘启动的,如果我们要U盘启动就需要设置bios启动选项为U盘优先。各个品牌主板bios种类繁多,bios设置界面五花八门,因此更改方法不能一概而论。限于篇幅,这里不能详细说明各个主板的进入方法,因此分享几篇文章:
www.pggho.com
jingyan.baidu.com
如果还是不行,可以自己百度搜索“bios U盘启动”等关键词自行查询。
我就以我的联想y7000电脑作为示例演示下:
1.关机
2.按电源键启动
3.在屏幕显示的第一个画面处按下F2(可以狂按F2提高成功率)
4.成功进入bios界面
5.按”→”键选择”Boot”选项卡,按”↓”选到你的U盘
6.按F6将U盘启动优先级升至最优先(屏幕右侧有操作提示)
7.然后按F10保存并重启,即可U盘启动进入PE(进入下图,直接回车就可以加载PE了)
这个读条过程其实就是将U盘中的系统启动到电脑内存中,U盘速度越快加载越快。加载完后就进入PE了。
四、磁盘分区
如果你的磁盘已经分好区了,只是来重装系统,就跳过这一步。如果你的磁盘是全新的空磁盘,就继续以下操作。
1.打开PE桌面上的“分区工具 DiskGenius”
2.选择你要分区的硬盘(因为我是虚拟机所以硬盘很小)
3.点击“快速分区”(这是最适合新手的方法)
调整好后点击确定,磁盘就会分好区。
(不建议小白调整已经分好的分区,错误操作会导致数据丢失。数据无价,谨慎操作)
五、安装系统
PE里内置了两个工具,一个是“CGI备份还原”,一个是“Windows安装器”。我比较倾向用CGI,其实两个功能一样,操作差不多。本教程使用CGI备份还原。
1.打开“CGI备份还原”
2.选择“还原分区”
3.选择你要安装系统的分区(系统盘)
4.选择你下载的系统镜像文件
5.确定后会弹出一个窗口,选择你要安装的系统版本
Home 家庭版
Home Single Language 家庭单语言版
Education 教育版
Pro 专业版
Pro Education 专业教育版
Pro for Workstations 专业工作站版
一般如果你使用盗版系统的话,装个专业版就行。如果买了正版激活码,安装对应版本就行(有正版激活码安错了也没事,之后激活后会自动更改到正确的系统版本)
6.一切准备就绪,点击执行。然后点击确定,就开始安装系统镜像了。稍等片刻就能安装完成。
7.完成后关闭PE,重启电脑,就可以进入到Windows安装界面了。建议重启后把bios设置还原,如果不还原影响也不大,因为bios检测到U盘无法启动时就会选择硬盘启动,正常进入系统。如果你不改bios,就要把PE启动盘拔掉,以免重启后又跑到PE里去了。
六、安装完成
重启后就能进入Windows的初始化界面了,走完流程系统就正常进入了。你就成功自己重装了系统!
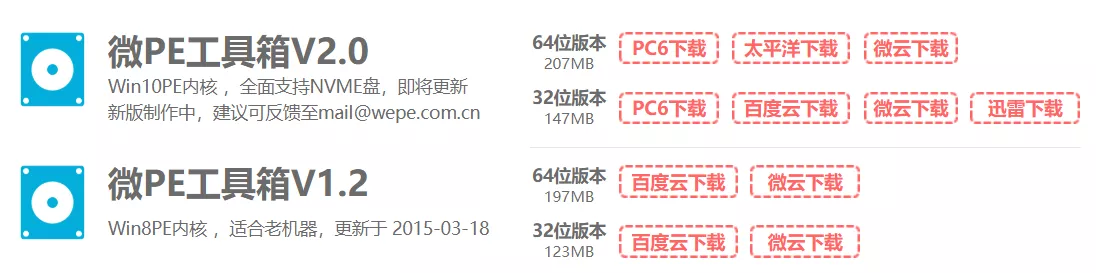

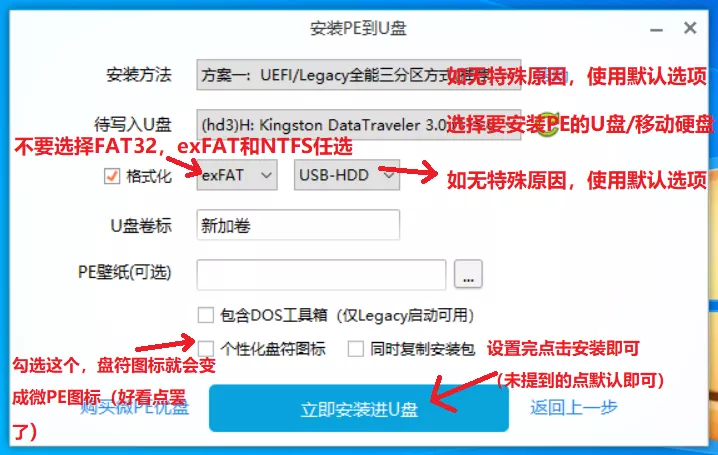
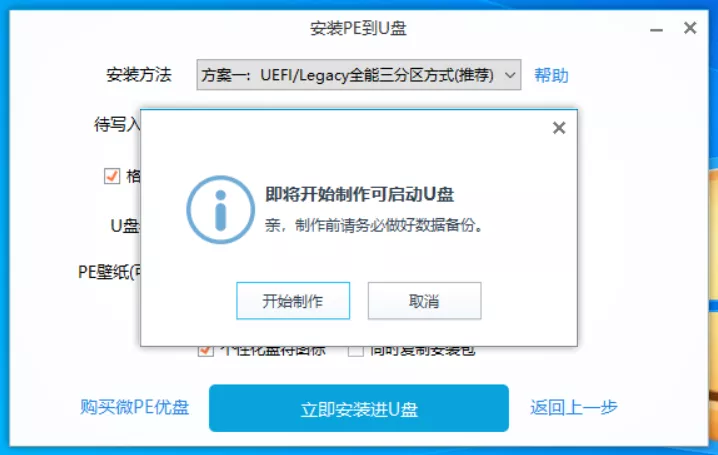

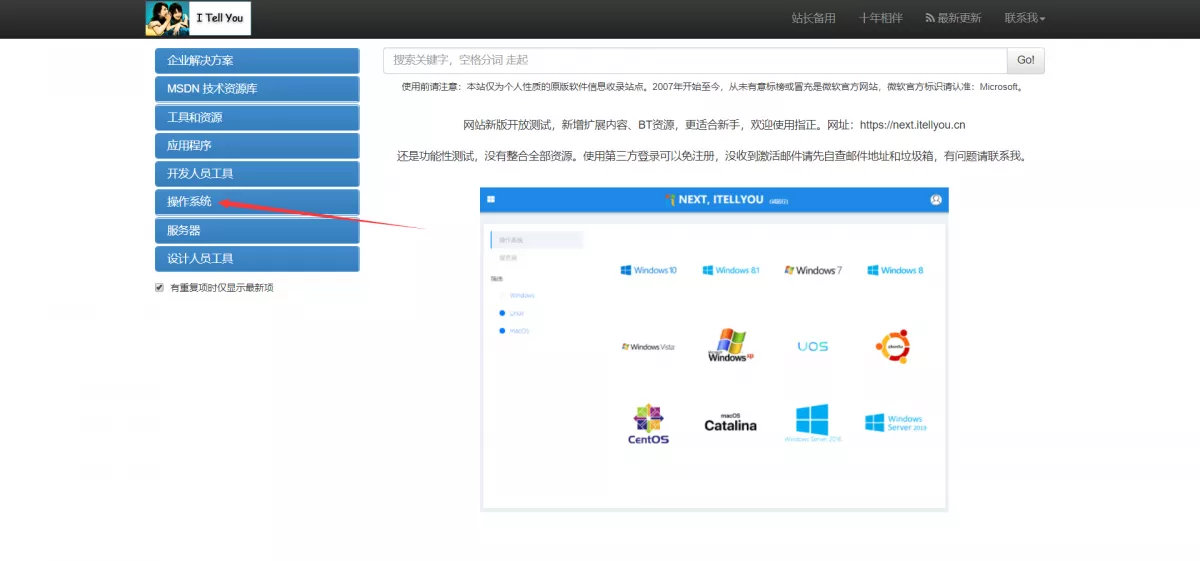
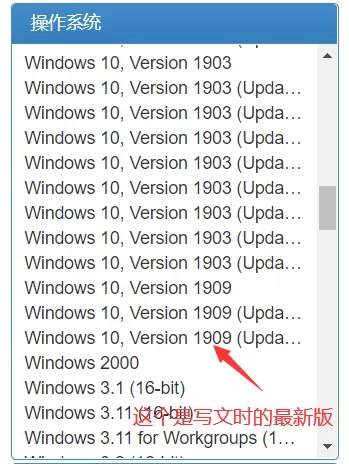
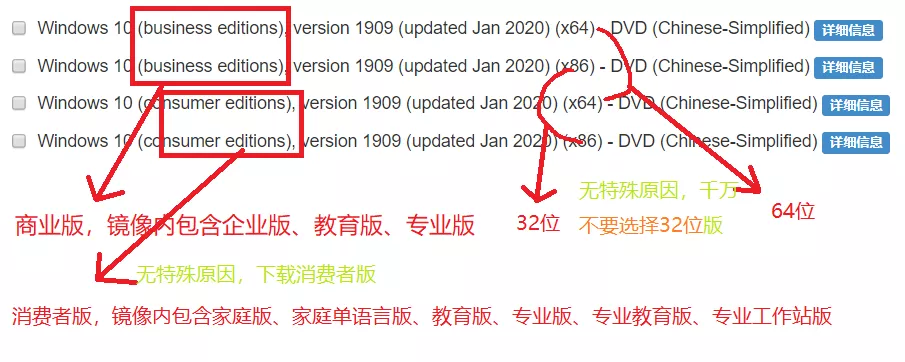
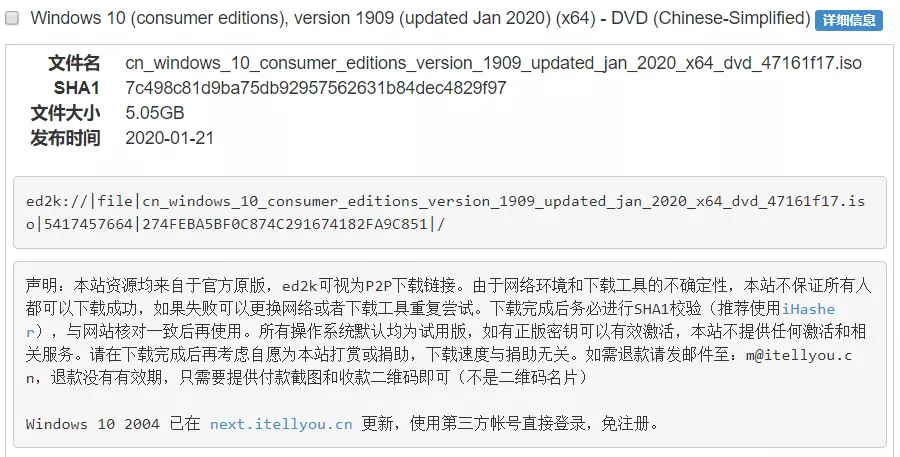
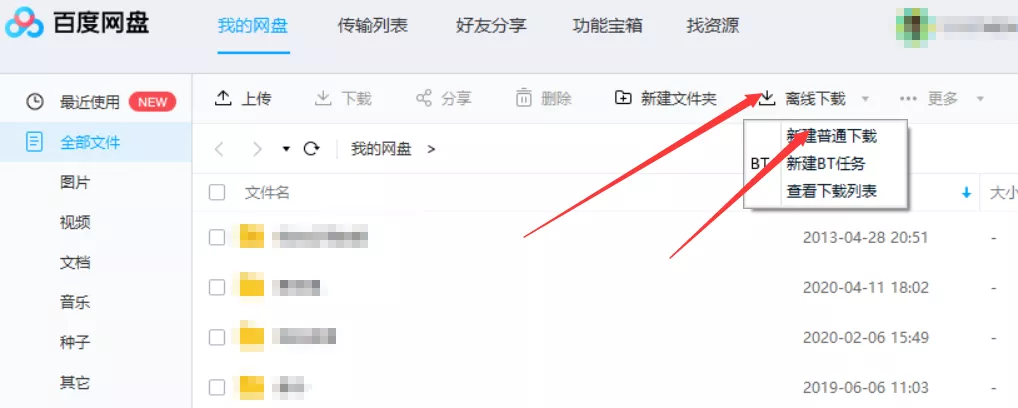
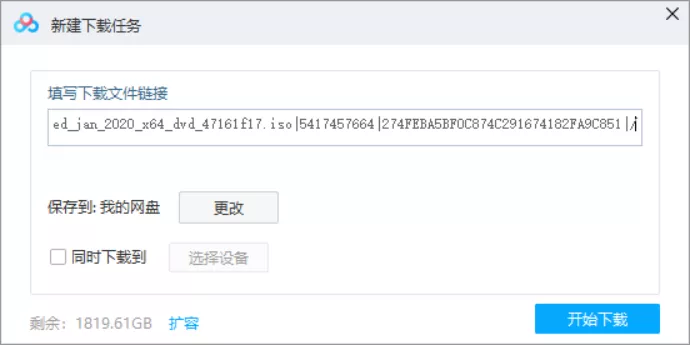




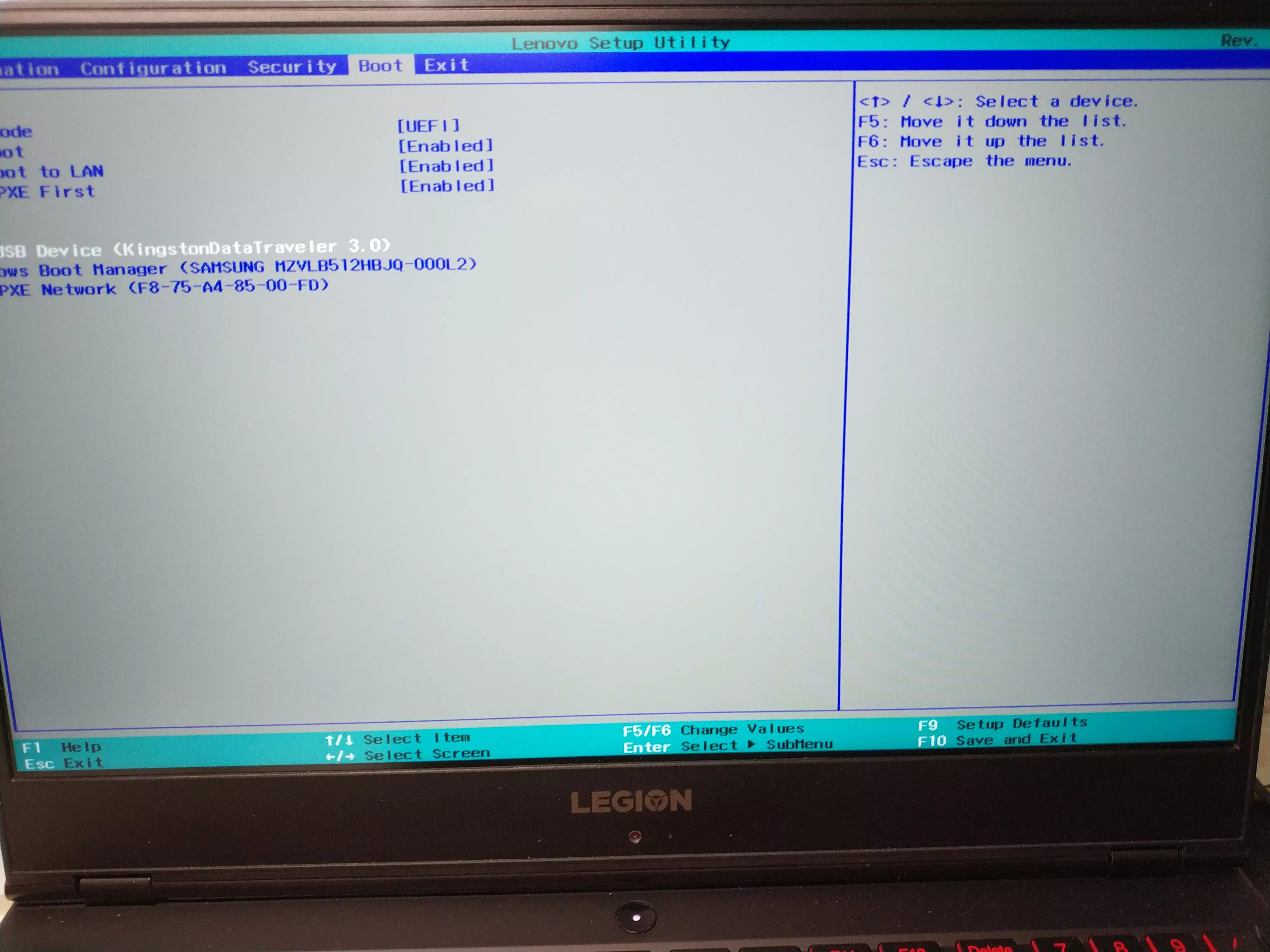
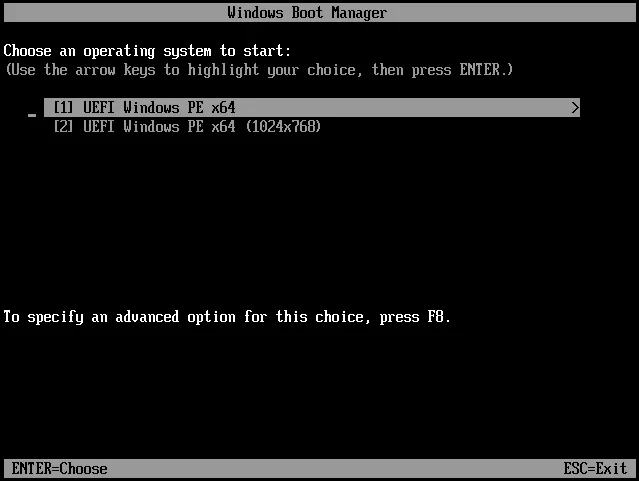



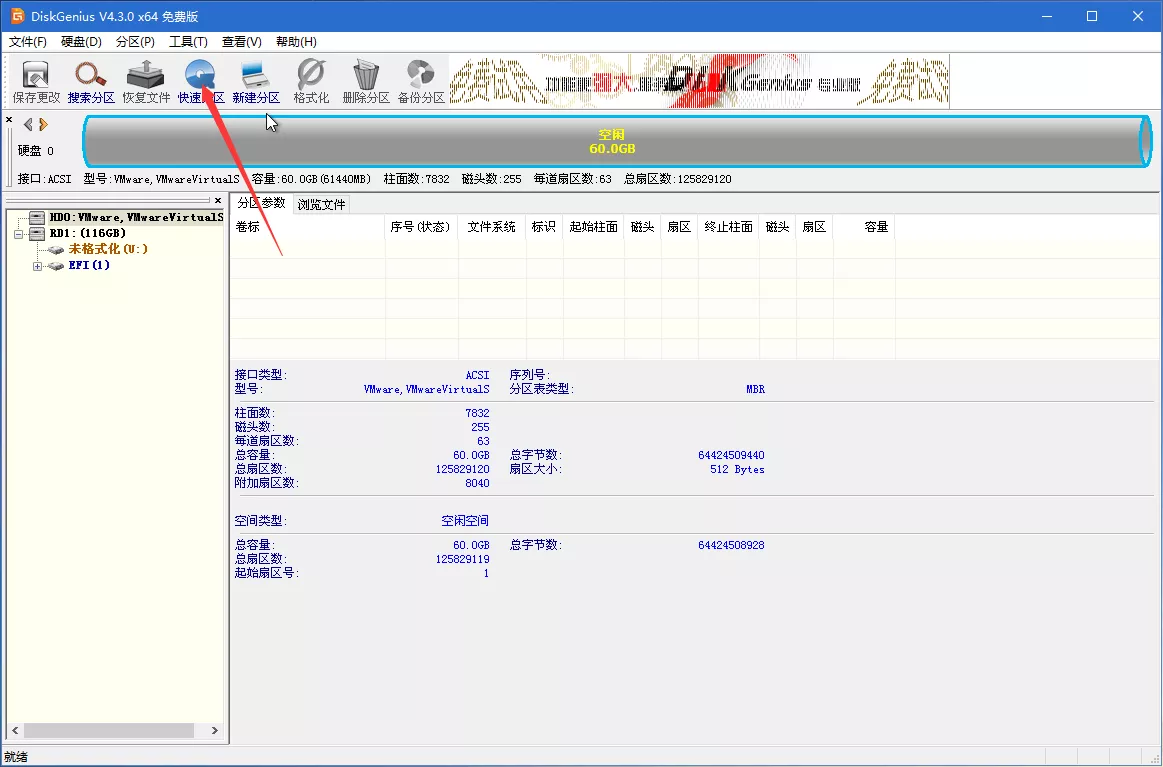
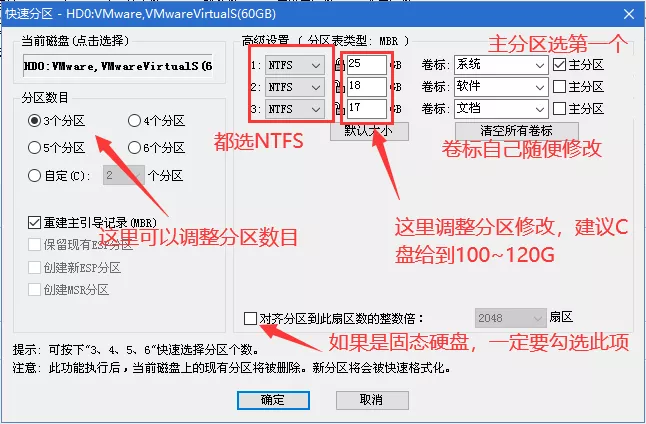
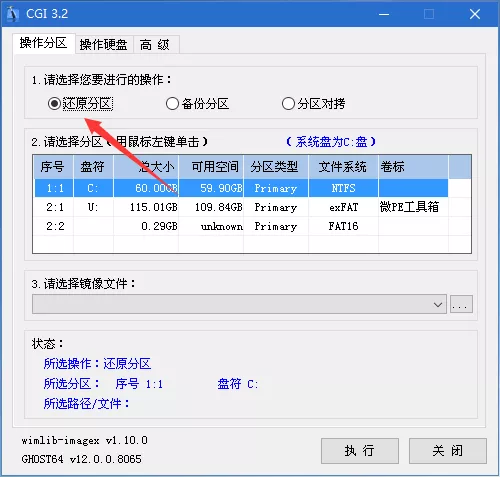

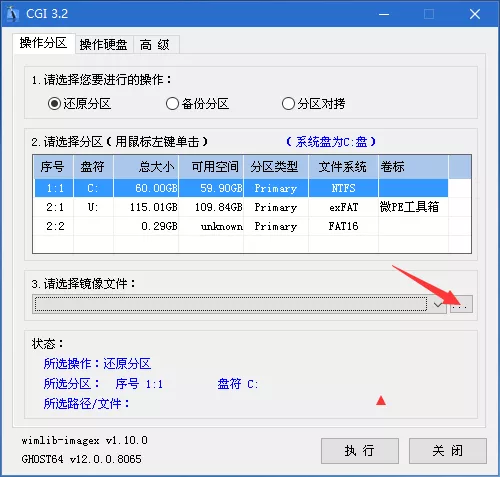


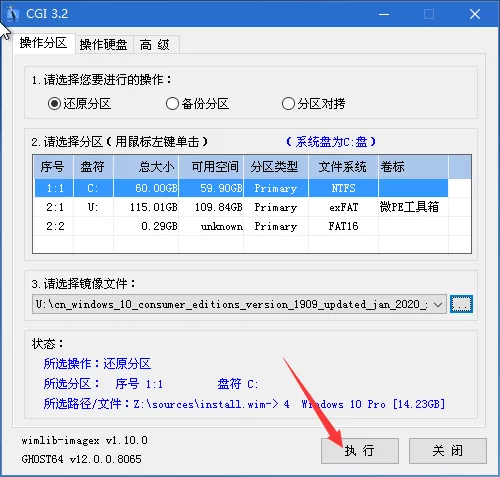

发表回复